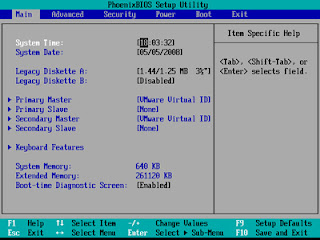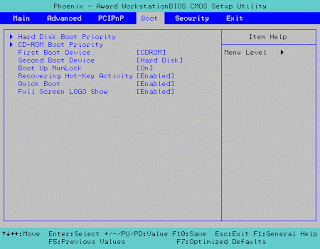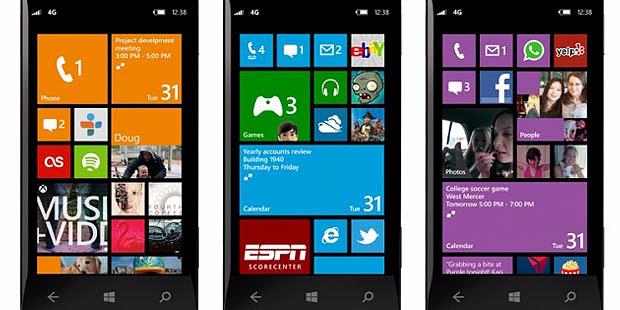
Microsoft resmi merilis sistem
operasi ponsel pintar Windows Phone pada Senin (29/10/2012). Terjadi
banyak perubahan pada Windows Phone 8, dibandingkan Windows Phone versi
7.
Kini Windows Phone 8 mendukung penggunaan prosesor
multi-core.
Tak hanya itu, Microsoft juga mengganti inti program (kernel) pada
Windows Phone 8, yang kini memakai kernel yang sama dengan sistem
operasi Windows 8 untuk komputer pribadi dan tablet.
Senior
Product Manager Windows Phone dari Microsoft Greg Sullivan, sebelumnya
pernah mengatakan, ponsel Windows Phone 8 bukan sekadar ponsel pintar
yang mampu menjalankan beragam aplikasi. Menurutnya, ponsel Windows
Phone 8 adalah sebuah "komputer" yang dapat melakukan panggilan telepon.
Nah, fitur-fitur baru apa saja yang ada di Windows Phone 8? Berikut daftar lengkapnya:
1. Menggunakan kernel Windows NT
Sistem
operasi Windows Phone sebelumnya, yaitu versi 7, menggunakan inti
program (kernel) Windows CE. Kernel bertugas mengorganisir jalannya
beragam aplikasi agar dapat diakses oleh
hardware. Kernel Windows CE juga digunakan untuk mengembangkan Windows Mobile, sistem operasi ponsel Microsoft sebelum Windows Phone 7.
Nah,
di Windows Phone 8, Microsoft memutuskan untuk tak lagi menggunakan
kernel Windows CE. Windows Phone 8 akhirnya menggunakan kernel Windows
NT, sebuah kernel yang juga digunakan di sistem operasi Windows 8 untuk
komputer dan tablet.
Inilah sebabnya mengapa ponsel pintar yang
sebelumnya menggunakan Windows Phone 7, termasuk Nokia Lumia 900, tidak
dapat diperbarui ke Windows Phone 8.
Dengan adanya perubahan ini,
pengembang aplikasi Windows diharapkan mau membuat aplikasi untuk
Windows Phone 8. Pengembangan aplikasi untuk Windows Phone 8 bisa
dilakukan dengan beragam bahasa pemrograman.
2. Mendukung prosesor multi-core
Windows Phone 8 kini membuka diri untuk menerima
hardware prosesor
multi core. Ia akan mendukung
dual-core dan
quad-core. Microsoft juga menyiapkan agar sistem operasinya stabil dalam hal kinerja dan daya tahan baterai.
3. Mendukung tiga resolusi layarWindows Phone 8 mendukung tiga teknologi resolusi layar, yakni WVGA (800x480
pixel), WXVGA (1280x768
pixel) dan True 720p (1280x720
pixel).
4. Browser Internet Explorer 10
Microsoft mengatakan aplikasi peramban
(browser) Internet
Explorer 10 (IE 10) di Windows Phone 8, kode-kodenya sangat mirip
dengan IE 10 untuk komputer pribadi (PC). Hal ini membawa serta fitur
keamanan yang bisa mendeteksi pencurian data
online dan filter SmartScreen, yang siap memperingatkan pengguna untuk tidak mengunjungi situs berbahaya.
5. Mendukung penambahan kartu memori eksternal
Selama ini pengguna ponsel pintar
Windows
Phone 7 selalu mengeluh karena mereka tidak dapat menambah ruang
penyimpanan data. Di Windows Phone 8, ponsel pintar ini menyediakan
slot MicroSD untuk menambah kapasitas penyimpanan data 16GB, 32GB, bahkan hingga 64GB.
MicroSD akan membantu pengguna ketika ingin mentransfer data dari ponsel ke komputer pribadi.
6. Tampilan baru
Windows
Phone 8 mempertahankan tampilan antarmuka bergaya Windows 8 yang punya
ciri khas kotak-kotak seperti bentuk lantai, dan berwarna-warni.
Namun,
ada sedikit perubahan tampilan di Windows Phone 8. Pertama. tampilan
kotak-kotak itu akan memenuhi seluruh layar. Kedua, tampilan itu kini
bisa diatur sesuka pengguna, apakah ukuran kotaknya ingin diperkecil
atau diperlebar.
7. NFC dan 'dompet mobile'Windows Phone 8 akan mendukung Near Field Communication (NFC) yang bisa menyediakan layanan "dompet"
online untuk penggunanya, serta menawarkan pengalaman membeli suatu benda dengan ponsel pintar.
8. Peta digitalLayanan
peta digital Bing Maps yang sebelumnya digunakan di Windows Phone versi
7, akan diganti dengan Nokia Maps. Keputusan ini menunjukkan hubungan
"mesra" antara Microsoft dan Nokia, karena Nokia Maps akan tetap ada
pada ponsel lain di luar Nokia yang mengadopsi Windows Phone 8.
9. Dukungan penuh untuk Skype
Microsoft
akan mengintegrasikan Voice Over Internet Protocol (VoIP) untuk
melakukan panggilan atau menjawab panggilan dari aplikasi video
call Skype.
10. Menangkap screenshot
Windows Phone 8 kini memiliki kemampuan untuk menangkap layar yang sedang aktif (
screenshot), sesuatu yang sebelumnya tak ada di sistem operasi Windows Phone versi 7.
11. Pembaruan software kamera
Pembaruan
software kamera
pada Windows Phone 8 menyediakan efek instan, dan fitur panorama yang
menggunakan teknologi aplikasi Photosynth besutan Microsoft.
Aplikasi kamera juga disertai dengan modus
burst, yang memungkinkan pengguna mengambil banyak foto tanpa henti dengan cara menahan tombol rana. Setelah banyak mengambil foto,
software
kameranya dapat memberi rekomendasi foto terbaik. Namun, besar
kemungkinan fitur ini hanya hadir di ponsel Windows Phone tertentu atau
yang kelas premium.
Berita terkait seputar Windows 8 dan Windows Phone 8 dapat diikuti di liputan khusus "Windows 8".




















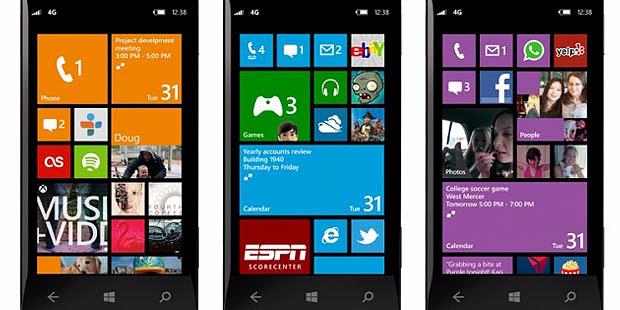




 Seperti biasanya kalau kita akan download di Adf.ly, kita
diperintahkan untuk mengklik Skip Ad pada link Adf.ly dan secara
otomatis akan dibawa atau akan diredirect ke homepage Mediafire, tapi
setelah menuju homepage Mediafire, anda menemukan permasalahan bahwa
link Adf.ly sudah diblokir oleh Mediafire. Pasti anda mengira bahwa link
downloadnya bermasalah / error page. Nah
Seperti biasanya kalau kita akan download di Adf.ly, kita
diperintahkan untuk mengklik Skip Ad pada link Adf.ly dan secara
otomatis akan dibawa atau akan diredirect ke homepage Mediafire, tapi
setelah menuju homepage Mediafire, anda menemukan permasalahan bahwa
link Adf.ly sudah diblokir oleh Mediafire. Pasti anda mengira bahwa link
downloadnya bermasalah / error page. Nah